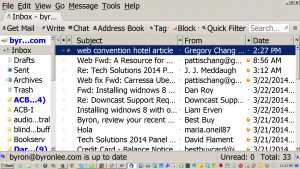One of the things that irritates me is the fact that manufacturers think that simply magnifying the screen is “good enough” and they stop at that. However, there are other types of Zoom that often are left out or are only provided on expensive CCTV’s or custom software made specifically for people with very low vision. I think we need to make the tech industry aware of the different types of Zoom and the ways they can help your overall experience on said devices.
Zoom In
This is the most widely provided type of magnification, a simple overall magnification of everything. But you can only see a postage stamp sized portion of your operating system at a time. This kind of zoom has its place and can be useful.
However, there are major downsides to this type of Zoom, such as the need to constantly pan around which gets REALLY OLD if you are reading a very long selection of text. Some systems make panning easier, see David Ward’s article on Windows 8.1 Low Vision Tools. Windows 8.1 will stop panning as soon as you lift your fingers from the screen whereas iOS has momentum when you swipe your view from the left to the right, meaning it’ll keep moving which makes navigation a bit easier.
Panning your view can be harder on certain devices depending on how many fingers you have to use. Android has the best compromise in my opinion. You can either double tap the screen and hold down with one finger to temporarily zoom, then use that one finger to move around. Or you can triple tap to Zoom-In and lock the magnification in place. Now you can use two fingers to pan your view around. In comparison, iOS makes things difficult by forcing you to use three fingers to move the “virtual camera” around.
Adjusting the magnification level can also be a bit of a pain on iOS devices compared to Android as well. My iPhone requires that I double tap the screen with three fingers, then hold my fingers down on the second tap, then swipe those three fingers up to Zoom-In, or swipe down to Zoom-Out. Android in comparison just wants a Pinch-To-Zoom gesture to adjust the magnification level.
Zooming-In also sucks if you have a lot of notifications popping up, you end up missing them because your focus is not always in the corner of the screen where these notifications appear. Some operating systems will steal the focus of the “viewfinder” temporarily to show you that something is going on, but it often doesn’t return you to the spot of the screen where you were so now you gotta try and figure out where you left off.
The traditional method of magnifying has all kinds of problems, and we only scratched the surface of the type of problems it can introduce, this is why other methods need to be more widely used to improve the overall user experience.
Magnifying Glass
This is the second most widely used method of magnification, a docked magnifying bar, or a floating magnifying glass that allows you to see the entire desktop, but enlarges a specific section of the screen. This feature can be useful for those with minor vision loss, but is all but useless for those with more severe vision problems. Sometimes this is the only feature available and THAT needs to change!
Text-Only Zoom
Mozilla Firefox is one of the programs that utilize this feature really well. Instead of Zooming-In and panning around, you can increase the text size without having to compromise the ability to see the overall picture. You can scroll down with your mouse or use your arrow keys to read an article, the text will wrap to the next line and the images will show up in-line while you read the content.
The downside to this method is that many web developers don’t expect the user to blow up the text on their website, so you get the occasional text-cluster. This happens when there isn’t enough space allocated for text to expand in size and things start to overlap.
Mobile operating systems often don’t utilize this feature, which is a shame as I feel it is much better than pinch-to-zoom.
Segmented Zoom
I saw this mode of magnification utilized on a CCTV and fell in love with the idea. I’d love to see wider implementation of this feature on PC’s and mobile devices. The idea is that you typically get a small view but you can tap an area of the screen and fit an image or block of text to the size of the screen. As I understand it, some mobile browsers kind of do this if you double tap a paragraph of text it will try to to snap the block of text or image to the center of the screen and it will zoom in.
The problem is that navigation in this mode isn’t fluid enough, you should be able to swipe between page elements more easily and have the system dynamically zoom-in and out depending on how much information needs to fit on the screen.
I would also love the ability to treat each page element as a sandbox where you have to purposely try and escape from the element before you can be moved to the next one. Meaning that I should be able to scroll from top to bottom of a paragraph in Zoomed-In mode without fear of jumping to the next paragraph until I’m done with the previous one. When magnification is enabled it can be difficult to know what is going to appear on your screen next, more granular control of when and how you will be advanced to the next element would alleviate anxiety among low vision users.
Word by Word Highlighter
Another form of magnification I’ve only seen on highly advanced CCTV’s that should be available more widely is a word-by-word highlighter. Typically you only see this feature when combined with a screenreader. I’d like to be able to swipe from word to word and have it highlighted or boxed in. This is helpful for people with severe vision loss, or those who are easily distracted by too much information. This feature combined with sand boxed paragraphs would be immensely helpful.
System Font Resizing
This is a feature that needs vast improvement and wider implementation. Apple is a prime example of a company that needs massive improvements. They have added Dynamic Type to iOS to provide larger text in certain apps such as Notes, Mail, Calendar, and iMessage. However, the Notification Center, Home Screen, App Store, and many other critical areas do not allow any adjustment in text-size.
Android is a bit better, but the Home Screen and App Drawer are areas where the text size has always been quite small. There are more tweaks, launchers, hacks and apps to help with the text-size issues in Android, but the system should have better flexibility out-of-the-box.
Custom Interface
There are a few overlays or launchers you can use to create an environment of high-visibility throughout the system without having to Zoom-In or Magnify anything!
For example, CDesk by AdaptiveVoice is a Windows application that provides a user interface that has large print menus, high contrast, built-in screen-reader and much more. There are 20 core applications within this special environment such as e-mail, web browser, word processor, book reader and a whole lot more.
Another great example is BiG Launcher for Android which replaces the typical UI with a much simpler and larger interface. You can still use the wide array of apps available on Android but you can also spend a lot of time in this interface as it has its own SMS Messenger, Dialer, Contacts, Call History and more.
Samsung provides something similar on some of their phones called Easy Mode, which is perfect for first time smartphone users or those who have a difficult time with cluttered pages full of tiny widgets and piles of icons. This isn’t perfect for people with vision issues but it is an option which is included in some Samsung devices out-of-the-box.
Conclusion
There you have it, these are the types of magnification that I am aware of. If anyone knows of any other methods to increase the visibility of items on your PC or mobile device please leave a comment. As always, I don’t know everything and the likelihood that I’ve missed something or even gotten something wrong is very possible. Thanks for reading, I look forward to your thoughts and ideas on how to improve the visual experience for people with low vision!