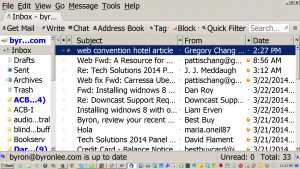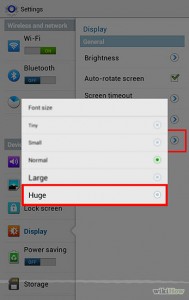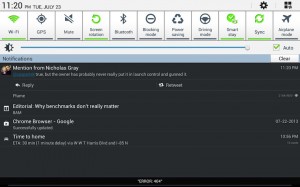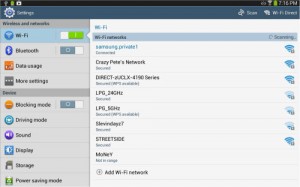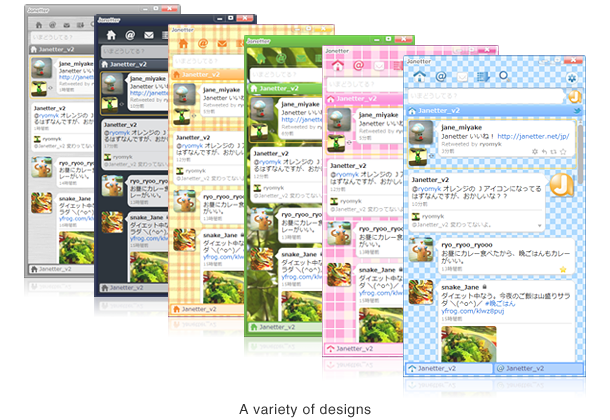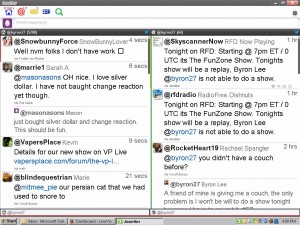On September 9th Apple CEO Tim Cook took the stage at the Flint Performing Arts Center in Cupertino and introduced us to the new iPhone 6 and iPhone 6 Plus. In this column we’ll learn the difference between both of these devices and what accessibility improvements are included to make the new iPhone easier to use by people who are blind or visually impaired.
The iPhone 6 and iPhone 6 Plus are both bigger than the old iPhone 5S, which had a display measuring 4 inches. The iPhone 6 has a display of 4.7 inches and the 6 Plus has a humongous screen that measures in at 5.5 inches!
While both the iPhone 6 and iPhone 6 Plus both have an iSight front facing camera and an 8 megapixel rear facing camera, the Plus has a rear camera that uses technology called Optical Image Stabilization, which moves the sensor up, down, left, and right to prevent motion blur in low-light situations. This could be useful when taking pictures of bar codes or text on a menu or sign. This feature is unfortunately not available in the iPhone 6, but they didn’t completely leave the little brother in the dark. Both cameras feature a new feature called Focus Pixels which equates to faster focusing.
Aside from improved camera functionality and display size, these phones are very similar. They both feel reminiscent of a miniature iPad. The rear of each device is smooth brushed anodized aluminum that curves softly into its glass front face rather than being completely flat on the back with sharp squared-off edges… which was the look the past four iPhones adopted.
Both phones also have the same 64-bit A8 Processor on the inside, which means that your new device will be better, faster, and smoother when it comes to running high performance apps such as games. The iPhone is still the only mobile device on the market that has a 64-bit processor, so you will notice a difference when comparing this device to other similar handsets.
But enough of the marketing hype, you want to know what features will specifically affect you, right? Many of these additional features are also available in the iOS 8 update for pre-existing phones. You don’t necessarily have to go out and buy a new iPhone to get many of these accessibility features. Apple has always taken great care to make their devices incredibly accessible, and this year is no exception.
Apple is bringing Alex, its natural sounding male voice to iOS! You may have heard Alex speaking on OSX, which is the operating system that runs on Macs. Unfortunately this feature is only available on the iPhone 5S and up, and will not work on the iPhone 5C or older iPhones. For those who can use Alex, he will not be installed by default, you must have at least 1 gig of free space in order to install this enhanced quality speech engine. He will be available in all of the iOS voice technologies except for Siri. This includes VoiceOver, Speak Selection, and a new feature called Speak Screen.
Speak Screen is a feature for those of us with some limited vision but still need things read aloud on occasion. With this feature, a simple two finger swipe down gesture from the very top of the screen will prompt Alex to read the entire screen from top to bottom without having to keep VoiceOver running all the time. You can slow down or speed up the voice, rewind or fast forward, play and pause the speech via a floating controller on the screen.
iOS 8 added support for an on screen 6-dot Braille Keyboard, which you can use instead of the traditional QWERTY keyboard.
Apple has also finally allowed 3rd party system keyboards, which means that if the default method of text input doesn’t work for you, there are alternative options. This allows a developer to make custom keyboards with improved key spacing, size, color and so on. Fleksy is a keyboard designed to be used without looking at the screen, and it is one of the very first 3rd Party keyboards made available.
Another feature called QuickType predicts what you are going to type and gives you a list of suggestions along the top of your keyboard. The neat thing about this feature is that it is content-sensitive, meaning that it analyzes your e-mail, texts, and other information to give appropriate suggestions. An example could be when writing an e-mail to your boss where they said “Is the task completed?” and you type the letter C and are given “completed” as a suggestion. This feature is helpful to those who suffer from typing fatigue.
The new Grayscale feature is great for those who have color blindness. Similar to the Invert Colors feature, Grayscale turns off the color on your screen, casting everything into shades of gray. This feature will affect all apps, games, and multimedia, making everything easier to see for those with certain eye conditions.
Zoom has also been improved with enhanced controls. For starters, you can now have half the screen zoomed in while leaving the keyboard unzoomed! This is helpful as you will be able to see the keyboard while zoomed into those tiny edit fields in your web browser.
You can now have a zoom window or “lens” on the screen that you can resize and move around with your finger instead of blowing up the entire screen. You can invert colors, make everything Grayscale, or invert and Grayscale everything inside the zoom window.
There is also a new Zoom Controller feature that gives you a floating menu where you can quickly access several zoom controls such as Toggle Zoom, Full Screen Zoom, Resize Lens, Choose Filter, Show Controller, and a slider bar at the bottom which allows you to zoom in or out.
Display Zoom is yet another feature for those who have limited vision. It may be more useful for those who are on the border of legal blindness rather than those who have severe vision loss. This feature essentially lowers the resolution of the screen which increases the size of text, icons, buttons and other elements on the screen. If you have an iPhone 6 or 6 Plus, when looking at the Home Screen in standard mode you will now have 6 rows of icons. Once Display Zoom is activated you’ll only have 5 rows of icons but everything will appear to be just a bit bigger. This feature does not work on any of the older iPhone handsets.
While iOS 8 boasts some pretty positive changes, many VoiceOver users have reported a myriad of bugs and issues. While most of these bugs were reported during the beta phase of iOS 8, many have gone unheard by Apple.
Some of the issues include Bluetooth Keyboard problems, audio ducking difficulties, spontaneous VoiceOver crashes, and focus issues while navigating around the phone. For a comprehensive article about these bugs, check out this article from AppleVis, https://applevis.com/blog/advocacy-apple-braille-ios-news/accessibility-bugs-ios-8-serious-minor. If you plan on upgrading your existing phone to iOS 8, or are about to buy a new iPhone 6 or iPhone 6 Plus, be warned! The problems regarding accessibility may have a negative impact on some users and caution should be used when considering an upgrade.
These bugs may have been fixed by the time you see this article, but I would do some research on the web before upgrading. We hope that many of the bugs will be squashed with the impending release of iOS 8.01.