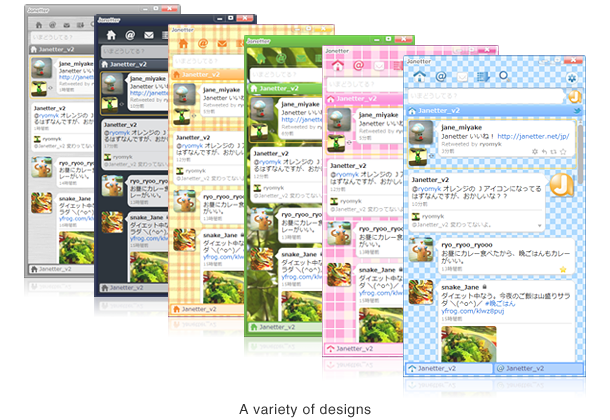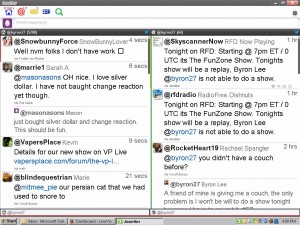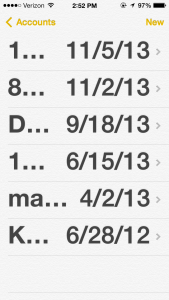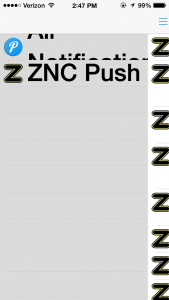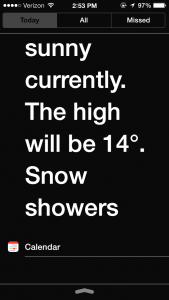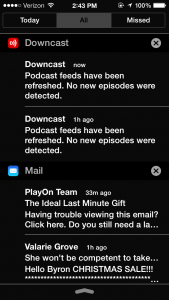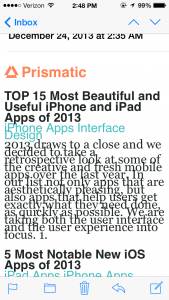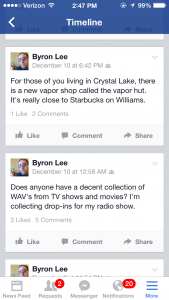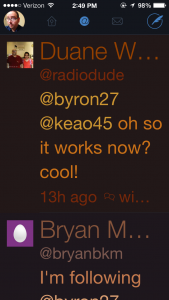So, I am not a great big fan of extra fluff being pre-installed on my mobile devices by the manufacturer or carrier. Things like “customized skins” or “additional layers” always seemed to take away from the Googleyness of Android. I prefer to use the vanilla version of things, this is why I originally got a Nexus 7 tablet back in 2012. My recent experiences may have changed my mind on this issue.
I recently took part in a panel discussion podcast for NCBI Technology about Low Vision. An overwhelming number of the panelists use Samsung Galaxy phones or tablets. They kept singing the praises of the TouchWiz interface from Samsung.
I rolled my eyes and scoffed at these people who thought some crappy molestation of the pure Android experience was somehow better. To be fair, I had never really spent much time with a Samsung device before.
I decided to buy a Samsung Galaxy Tab 3 Lite to see if I would “throw up in disgust” or “drink the kool-aid” and join the Samsung Cult. A trip to Best Buy and $160 later, I had the device in hand.

While my credit card may be weeping, I am gleefully smiling and I’ll tell you why! Samsung has added a few things to the Android Experience that make it that much easier to use. For example, you can select “Huge” in the font section instead of just “Large.” This makes a considerable difference to a person with limited vision.
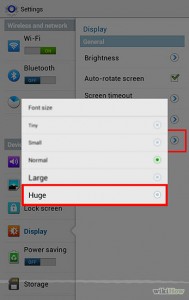
There are still parts of the OS that simply can’t obey the System Font rules, such as Facebook (bane of my existence!) but the Settings menu and much of the rest of the system will be much easier to see.
You can also check a box that says Increase legibility to enhance the clarity of the text, I didn’t notice a difference but you might.
Samsung has also added the ability to invert the colors so you can achieve high contrast, which is a must for some low vision users. There’s a downside to using this feature though. You may have a hard time seeing icons or pictures when the color is inverted as it flips the colors throughout the entire system.
The Zoom option which is not specifically a Samsung feature is really great! I have enough vision to not need to use magnification full time but there are moments where I can’t quite see whats going on. This is when I invoke a one-finger triple tap and hold on the screen to temporarily zoom in. As soon as I lift my finger, my view shoots back to normal. I can also do a one-finger triple tap without holding to get magnification on a more permanent scale. The way Zoom works on Android is loads better than how iOS does it.
Sometimes the little things Samsung does helps a lot. For instance, the big ole’ icons in the Notification Shade seem bigger and easier to read to me.
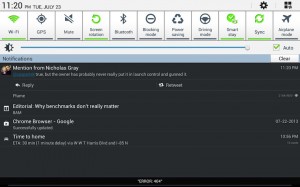
The settings menu seems more straightforward and intuitive as well, those big ole’ toggle switches are also quite easy to spot.
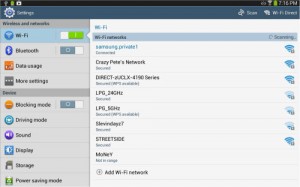
Android 4.2.2 Jelly Bean has introduced the ability to enable or disable speech on the fly. This is a great addition for those of us who might need speech some of the time, but not all of the time. This is not a Samsung Specific feature but the Talkback gestures somehow seem easier to perform on my Samsung device. The Nexus 7 always seemed sluggish and slow when trying to enter navigational menus in Talkback.
Simply draw an L on the screen by swiping one finger down and then to the right. A circle on the center of your screen will appear, along with a couple of half circles in the upper corners of your screen. The half-circle on the upper left is entitled “pause feedback.” This temporarily disables Talkback until you either re-enable it from the notification shade or lock and unlock the screen again.
The text-to-speech engine that comes with Samsung Galaxy devices by default sounds pretty natural, but it is not without its mispronunciation issues. I tend to flip between the Samsung High Quality Female and Male Voices and the Google TTS depending on what I am doing.
I did some things recommended by Jeffrey Stark to make my Android easier to see. I am using the Starfield Live Wallpaper to give me a dark background so icons and text are easier to see. Unfortunately, Samsung made some poor decisions on their default lock-screen artwork and it is very hard to see what’s happening until you change it to a wallpaper with a solid color or at least a more neutral image.
There are other things that Samsung has done to improve the overall experience for a low vision person. Many of these touches are hard to spot, but something about the design of TouchWiz just soothes my aching eyeballs and makes using a Samsung device a bit easier than stock Android.
Do you have a Samsung Galaxy device and love what they’ve done for people with low vision? Do you HATE TouchWiz and wish it would go die in a fire? Leave your comments below and let me know what you love or hate about Samsung OR Android.